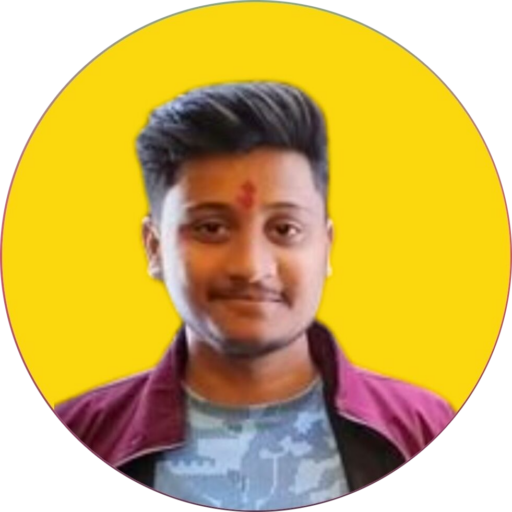How to Create Sudo User & Set Up SSH Key
Setting up a new sudo user and configuring SSH key authentication is crucial for secure and convenient access to remote servers. In this comprehensive guide, we’ll walk through each step of creating a sudo user and setting up SSH keys for seamless and passwordless login.
Step 1: Access Remote Server via SSH
Before we begin, ensure you have SSH access to your remote server. Use the following syntax to connect:
ssh -p PORT USERNAME@HOSTIPFor example:
ssh -p 22 root@216.32.44.12Step 2: Create a New User
To create a new user, use the adduser command:
adduser User_NameFor example:
adduser rajStep 3: Make New User a Sudo User
Grant sudo privileges to the new user with the usermod command:
usermod -aG sudo User_NameFor example:
usermod -aG sudo rajStep 4: Verify Sudo User Status
Confirm that the user has been added to the sudo group:
groups User_NameFor example:
groups rajStep 5: Exit from Remote Server
Once the user setup is complete, exit from the remote server:
exitStep 6: Generate SSH Key on Local Machine
Open your command line terminal and generate an SSH key for the new user:
ssh-keygen -f ~/.ssh/key_name -t ed25519For example:
ssh-keygen -f ~/.ssh/raj_ed25519 -t ed25519Step 7: Copy SSH Public Key to Remote Server
For Linux/macOS:
ssh-copy-id -p PORT -i ~/.ssh/keyname.pub Remote_Server_Username@Remote_Server_Host_IPFor example:
ssh-copy-id -p 22 -i ~/.ssh/raj_ed25519.pub raj@216.32.44.12Step 8: Copy Public Key to Remote Server (for Windows)
If you’re using Windows, follow these steps:
- Ensure the remote server user has a
.sshfolder in their home directory:
ssh -P PORT Remote_Server_Username@Remote_Server_Host_IP "mkdir /home/Remote_Server_Username/.ssh"For example:
ssh -P 22 raj@216.32.44.12 "mkdir /home/raj/.ssh"- Copy the public key to the remote server’s
.ssh/authorized_keysfile:
scp -P PORT SSH_PUBLIC_KEY_PATH Remote_Server_Username@Remote_Server_Host_IP:/home/Remote_Server_Username/.ssh/authorized_keysFor example:
scp -P 22 C:\Users\R\.ssh\raj_ed25519.pub raj@216.32.44.12:/home/raj/.ssh/authorized_keysBy following these steps, you’ll successfully create a sudo user and set up SSH key authentication, enhancing security and accessibility for your remote server.