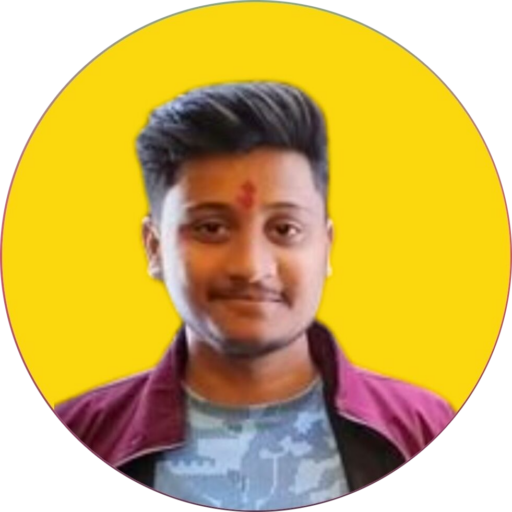Setting Up WordPress on Hostinger VPS Hosting
Step 1: Secure MySQL Installation
Before setting up WordPress, it’s essential to secure your MySQL installation. Execute the following command in your terminal:
sudo mysql_secure_installationFollow the prompts to set a root password, remove anonymous users, disallow root login remotely, remove the test database, and reload privileges.
Step 2: Create WordPress Database and User
Log in to MySQL as the root user:
sudo mysql -u root -pEnter your MySQL root password when prompted. Then, create a new database for WordPress and a user with appropriate privileges:
CREATE DATABASE wordpress;
CREATE USER 'wordpressuser'@'localhost' IDENTIFIED BY 'your_password';
GRANT ALL PRIVILEGES ON wordpress.* TO 'wordpressuser'@'localhost';
FLUSH PRIVILEGES;Step 3: Download and Extract WordPress
Navigate to the HTML directory:
cd /var/www/htmlDownload the latest WordPress package using wget:
sudo wget https://wordpress.org/latest.tar.gzExtract the downloaded file:
sudo tar -xzvf latest.tar.gzStep 4: Set Permissions
Ensure the correct permissions are set for the WordPress directory:
sudo chown -R www-data:www-data /var/www/html
sudo chmod -R 755 /var/www/htmlStep 5: Rename wp-config Sample File
Rename the wp-config-sample.php file to wp-config.php:
sudo mv wp-config-sample.php wp-config.phpStep 6: Configure wp-config.php
Edit the wp-config.php file using a text editor and update the database details:
sudo nano wp-config.phpReplace the database name, username, and password placeholders with the details you created earlier:
define( 'DB_NAME', 'wordpress' );
define( 'DB_USER', 'wordpressuser' );
define( 'DB_PASSWORD', 'your_password' );
define( 'DB_HOST', 'localhost' );Step 7: Enable Apache Rewrite Module
Enable the Apache rewrite module to allow WordPress permalinks to function correctly:
sudo a2enmod rewriteStep 8: Restart Apache
Restart the Apache web server to apply the changes:
sudo systemctl restart apache2Conclusion:
Congratulations! You’ve successfully set up WordPress on Hostinger VPS hosting. By following these steps, you’ve created a solid foundation for building and managing your WordPress website. Now, you can proceed to access your WordPress site via the browser and complete the installation and configuration process through the WordPress setup wizard. Enjoy building your website with Hostinger’s reliable VPS hosting services!