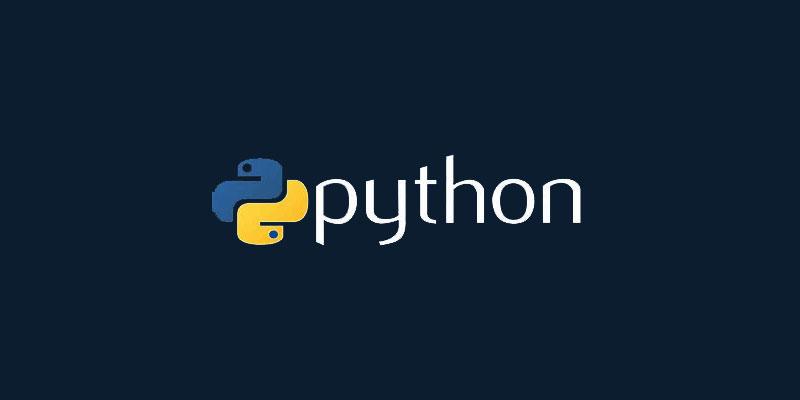How to Set Up a Python Development Environment: Step-by-Step Guide
A proper development environment is essential for writing, testing, and debugging Python code efficiently. This guide will walk you through setting up Python, choosing an IDE, and using Jupyter Notebooks for interactive coding.
Step 1: Install Python
1. Download Python
- Visit the official Python website: python.org.
- Download the latest version of Python for your operating system (Windows, macOS, or Linux).
2. Install Python
- Run the installer and follow the instructions.
- Make sure to check the box that says "Add Python to PATH" during installation.
3. Verify Installation
- Open your terminal or command prompt and type:
python --version - If Python is installed correctly, you'll see the version number (e.g.,
Python 3.11.2).
Step 2: Choose an IDE or Code Editor
1. PyCharm
- PyCharm is a powerful IDE specifically designed for Python development.
- Installation Steps:
- Download PyCharm from jetbrains.com/pycharm.
- Run the installer and follow the instructions.
- Open PyCharm and create a new project to start coding.
2. Visual Studio Code (VS Code)
- VS Code is a lightweight, versatile code editor with excellent Python support.
- Installation Steps:
- Download VS Code from code.visualstudio.com.
- Run the installer and follow the instructions.
- Install the Python extension:
- Open VS Code and go to the Extensions tab (Ctrl+Shift+X).
- Search for "Python" and install the official Microsoft Python extension.
3. Jupyter Notebook
- Jupyter Notebook is ideal for interactive coding and data analysis.
- Installation Steps:
- Install Jupyter using pip:
pip install notebook - Launch Jupyter Notebook:
jupyter notebook - A browser window will open, allowing you to create and run Python notebooks.
- Install Jupyter using pip:
Step 3: Set Up a Virtual Environment
A virtual environment helps manage dependencies for different projects.
1. Create a Virtual Environment
- Open your terminal or command prompt and navigate to your project folder.
- Run the following command:
python -m venv myenv - Replace
myenvwith your desired environment name.
2. Activate the Virtual Environment
- On Windows:
myenv\Scripts\activate - On macOS/Linux:
source myenv/bin/activate
3. Install Packages
- Use
pipto install packages within the virtual environment. For example:pip install numpy pandas
4. Deactivate the Virtual Environment
- When you're done, deactivate the environment by running:
deactivate
Step 4: Configure Your IDE
1. PyCharm Configuration
- Set the Python interpreter:
- Go to
File > Settings > Project > Python Interpreter. - Select the virtual environment you created.
- Go to
2. VS Code Configuration
- Set the Python interpreter:
- Open the Command Palette (Ctrl+Shift+P).
- Search for
Python: Select Interpreterand choose your virtual environment.
3. Jupyter Notebook Configuration
- Use the virtual environment in Jupyter:
- Install
ipykernelin your virtual environment:pip install ipykernel - Add the virtual environment to Jupyter:
python -m ipykernel install --user --name=myenv --display-name "Python (myenv)" - Restart Jupyter Notebook and select your kernel.
- Install
Step 5: Start Coding!
Now that your Python development environment is set up, you're ready to start coding. Here are a few ideas to get started:
- Write a simple script to automate a task.
- Explore data analysis with Pandas and Jupyter Notebooks.
- Build a web application using Flask or Django.
By following this guide, you've set up a professional Python development environment tailored to your needs. Happy coding!